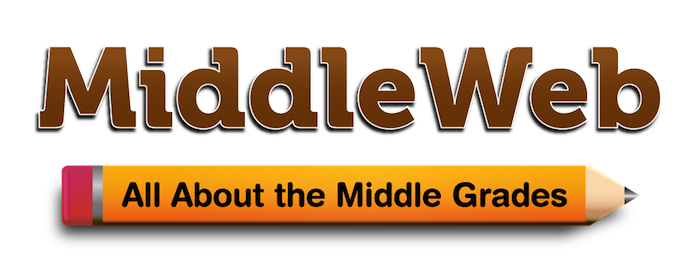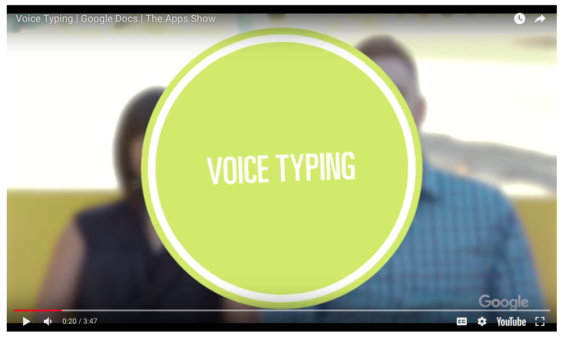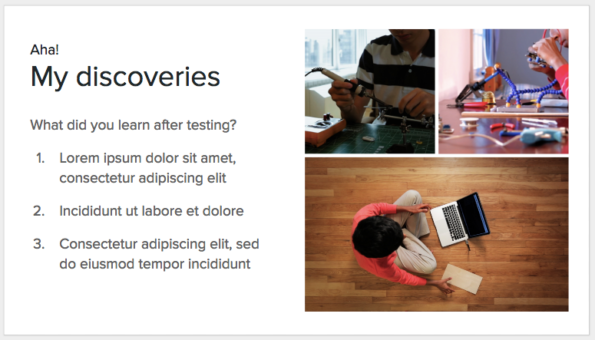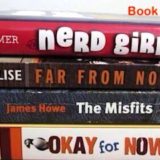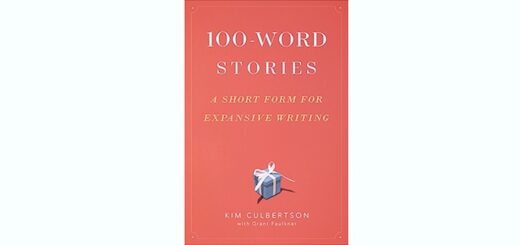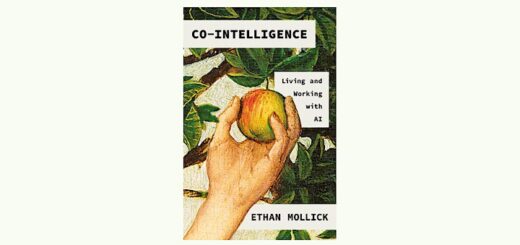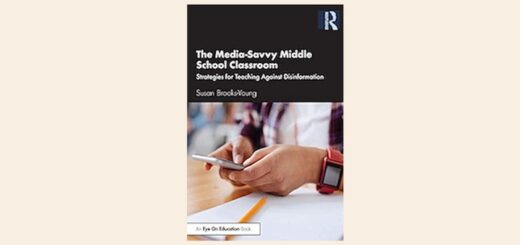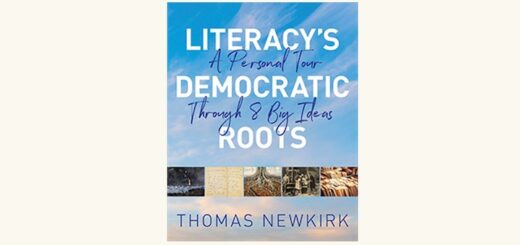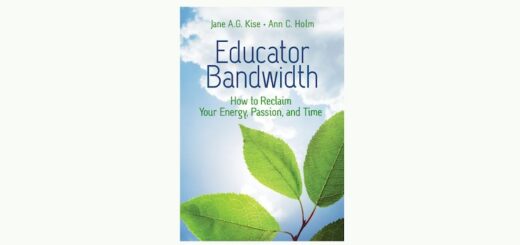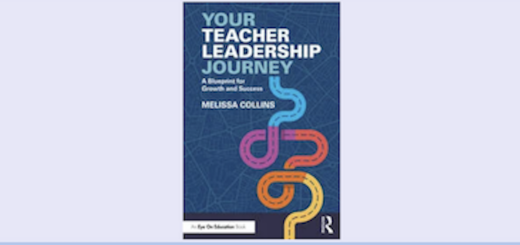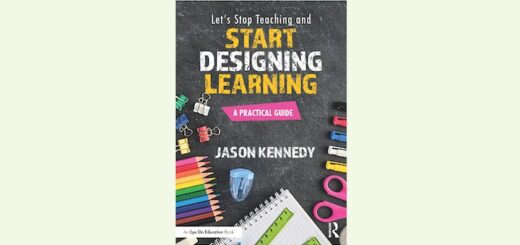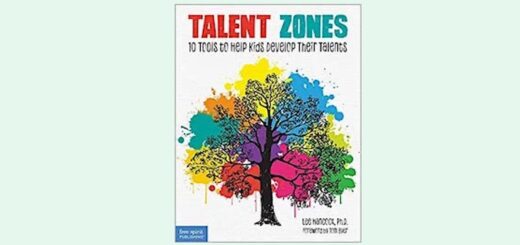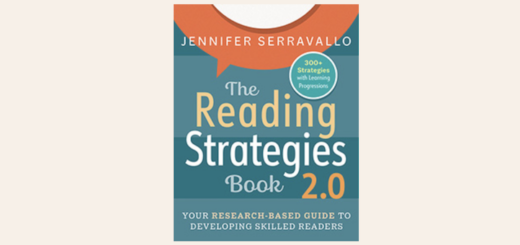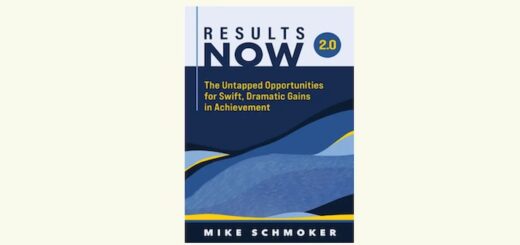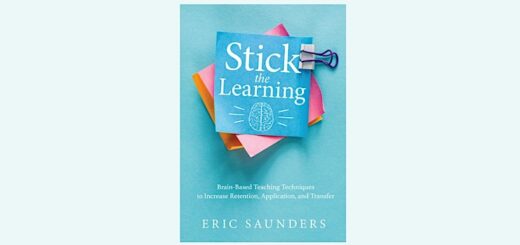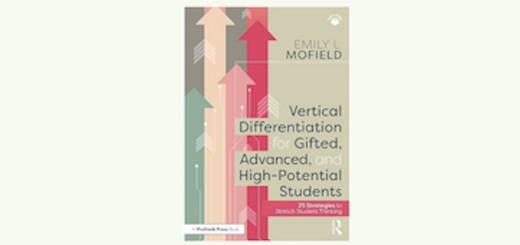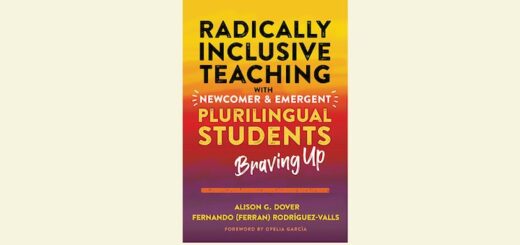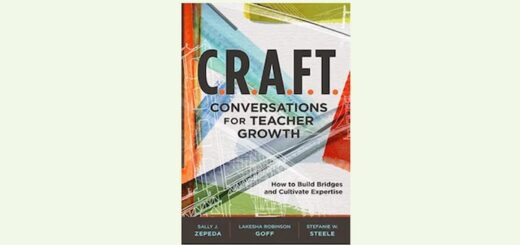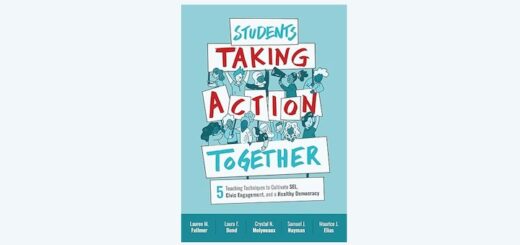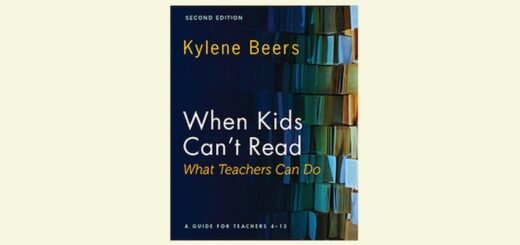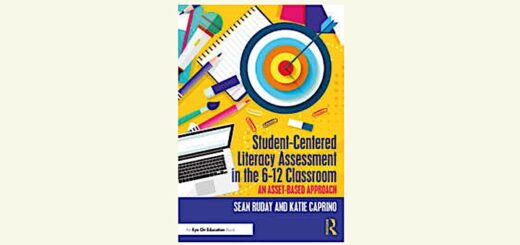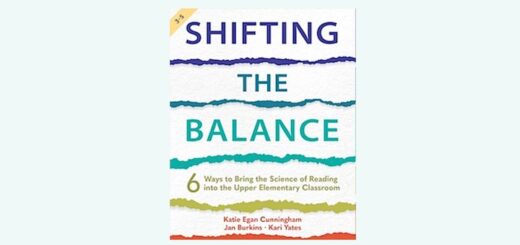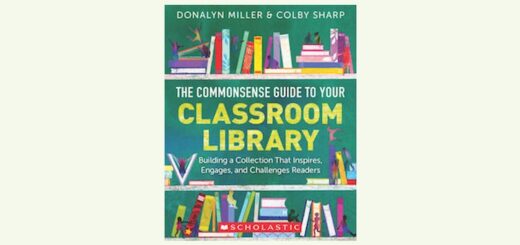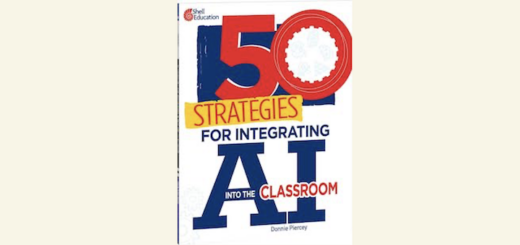Getting More Out of Google Docs in Class
A MiddleWeb Blog
 Recently, the New York Times estimated that more than half the nation’s primary and secondary school students — more than 30 million children — are using Google Apps for Education (GAFE) on a regular basis in the classroom (Singermay, 2017).
Recently, the New York Times estimated that more than half the nation’s primary and secondary school students — more than 30 million children — are using Google Apps for Education (GAFE) on a regular basis in the classroom (Singermay, 2017).
This widespread adoption of free teacher and student tools has created a shift in how many of our students locate information, create documents, collaborate, and complete assignments.
On a daily basis, I watch students (and my own children) use one tool more than any other – Google Docs – to work collaboratively or individually on assignments. It allows them create, revise, communicate, and edit from just about any device at school, at home or anywhere in between.
Despite the widespread use of Google Docs, however, there are several tools, tricks, and tips that are largely underutilized or unfamiliar to many students and teachers.
No-Touch Voice Typing
Within Google Docs, students can take advantage of Voice typing, or built-in voice-to-text technology that makes it a cinch to record ideas or even (as skills grow) compose an entire essay without touching the keyboard.
To get started, simply activate Voice typing in the Tools menu while using Docs in the Google Chrome browser. Then, once a student is ready, they simply tap the microphone button, speak, and let Docs do the typing. The tool works as well if not better than Siri and other voice recognition tools, and also recognizes basic punctuation commands.
Searching For and Inserting Clipart
Earlier this year, Alice Keeler pointed out that within Google Docs, you can search for and insert clipart. To do so, simply click on the ‘Insert’ tab, then click on ‘Image.’ All the way to the right is the ‘Search’ option. Here, teachers/students can search for an image and then select the option for filtering the image type. The default says “Any type,” but it can be changed to “Clip art.”
Working Offline with Google Apps
 One common misconception is that Google tools like Docs, Slides, and Sheets only work when you are online and have access to a network. The truth is that even when students are not connected to the Internet, they can still create, view, and edit files by enabling off-line editing.
One common misconception is that Google tools like Docs, Slides, and Sheets only work when you are online and have access to a network. The truth is that even when students are not connected to the Internet, they can still create, view, and edit files by enabling off-line editing.
Choosing this option automatically ensures that their most recent files are automatically saved to their device, so long as they are using Chrome to access to the web and are logged in to their Google account. Here are the instructions for setting up offline editing on computers and mobile devices. (Be sure to plan ahead.)
Built-in Dictionary and Thesaurus Tools
Google Docs has built-in tools that allow teachers and students to research pretty efficiently. For example, under the ‘Tools’ tab you can quickly define words and find suggested synonyms. You can also click on any suggested synonym to double check the definition of the word to ensure that it is a good ‘fit’ for the sentence, etc., that you are working on.
‘Tagging’ Others to Ensure They See Your Comments
Whether you are making suggestions on someone else’s work or collaborating with another classmate on a single document, Docs makes it easy to insert comments and suggestions. But teachers and students can also ‘tag’ individuals inside of comments to make sure that their workmates see them. Simply type the plus (“+”) symbol in a comment, followed by an email address. Doing so sends an alert to that person that helps ensure they know you have made a suggestion or offered feedback on their work.
Terrific Templates
For those of us who don’t want to create everything from scratch, Google has created a collection of slick-looking templates for students and teachers to use in Docs, Sheets and Slides. All templates are easy to modify and edit, and are available on the web and on Android and iOS. Here’s an example:
There are even time-saving Chrome extensions like Drive Template Gallery and Template Gallery for browsing a wide variety of collections of professionally designed templates. When you find one you want to use, simply click on the ‘Copy to Google Drive’ button and the add-on will save a copy of the template for your personal Google space.
Creating Easy-to-View PDF’s that Anyone Can Access
Tony Vincent recently shared a few tips for intermediate Doc users, including how to turn a Google Doc into a PDF that can be more easily accessed or downloaded by anyone, regardless of their familiarity with Google tools. Whether it’s a finished project, poster, infographic or anything else, all you have to do is (1) open your Google Doc and (2) replace the last part of the URL that says edit with /export?format+pdf so that others can simply click on the link and download and/or print the document without having to use Google’s viewer app.
Good Tools that Could Hardly Be More Timely
In all my years in schools, I have never seen a single tool used so ubiquitously …except, that is, for the classic overhead projectors and transparencies. Docs and other Google tools seem to be popping up in nearly every classroom. My prediction: they are here to stay.
Whether we are working individually or collaboratively on a project—whether we are online or offline—Google Docs seems to make nearly every task more efficient. It provides teachers and students with templates, commenting features, the ability to write with our voice, and much, much more. If ever there were a tool worth spending some time exploring, this would be it.
References
Singermay, N. (2017, May 13). How Google Took Over the Classroom. New York Times.
Feature image: Central Kitsap School District Google Education site