4 Buckets Manage ALL Our Virtual School Tech
A MiddleWeb Blog
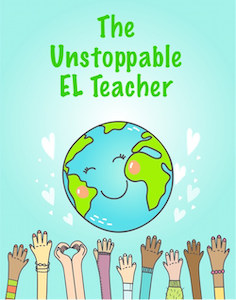 In a world turned upside down by COVID19, many schools are now closed and some are offering virtual learning. The question I get most often is how do we determine which tech tool to use for online schooling?
In a world turned upside down by COVID19, many schools are now closed and some are offering virtual learning. The question I get most often is how do we determine which tech tool to use for online schooling?
When thinking about the tsunami of ed-tech recommendations shared lately on social media, think less is more. You probably don’t need more tech apps; you need to do more with the apps you already have.
This is not an article about which tech tools to use. It’s a companion article following up on my MiddleWeb post (3/22) describing 5 Virtual Teaching Strategies We’re Using in our school. [Editor’s note: already viewed 80,000 times by MiddleWeb readers.]
In this post, you’ll learn more about how I assign a job for each of the tech tools I have in my repertoire. It’s about how I start with the learning objectives and consider which tech tool to use to help students access the objective. And It’s about how I filter tech tools into a framework.
To prevent myself and students from drowning in the rising flood of tech options, I have four buckets for technology. When I use a tool, it goes into one of the four buckets:
Content – comprehensible input
Create – comprehensible output
Collaborate – student / teacher conferences
Curate – disseminating instruction
If a single tool serves a particular purpose effectively, I consider that bucket close-to-full, so I do not need to collect more tech tools. When a more user-friendly tool becomes available, the previous one is swapped out. Apps that can fit into one or more of the buckets have a permanent spot in my toolkit.
Before we began our virtual learning, I only used six tech tools. Now, entering my 9th week of virtual school, I have added just two more. That’s because I use the bucket method to filter my tech integration.
Content
The goal of these apps is to establish comprehensible input so students can learn the content. Tech apps in the Content bucket help students learn the concepts and content-specific vocabulary words, and arrive at the essential understandings of the unit. I only use a few tools to teach content, and the key is that I use them together as a system. I structure teaching content using this tech and these steps:
Google Slides: I start off by creating a presentation that contains limited text and lots of visuals.
Edpuzzle: I find a video on YouTube that teaches the unit’s content. I use Edpuzzle to embed prompts at key moments in the video. Students are to answer the prompt to proceed to the next part of the video. I embed the Edpuzzle assignment link into the Google Slides, which students have access to.
Screencastify: I then present the Google Slides, share my screen and enable my camera to capture my face as I record the instructions. This helps make it feel like I am actually there with students. Screencastify can be integrated with Google Classroom or YouTube. Just share the link with students to watch the video.
This video was a lesson for March 9, 2020. You will see the integration of all of these tech tools into one system.
Create
The goal of these tools is to support comprehensible output. The tech tools in the Create bucket help students engage with the content and demonstrate their understanding. A creation tool turns students’ thoughts into typed texts and visuals so both they and I can see their ideas. Creation tools help you gather formative data and structure formative assessments. Though I am listing four creation tools, I mainly use Google Slides.
Google Slides: I use Google Slides to collect students’ writing. Since Google Slides is a presentation creation platform, it allows students to insert photos, icons, and shapes that all can be easily manipulated with greater ease than in a Google Doc.
Book Creator: We assigned this as a publishing platform for students’ narratives. Students pasted in their text written in Google Doc, insert relevant images, and can even record themselves reading the text aloud. Students can read each other’s published books.
Buncee: If you’re looking for an even more visually appealing creation tool than Google Slides, consider Buncee. It’s an award-winning (fee-based) platform where teachers and students can collaborate to create a presentation. Buncee comes with an extensive library of icons and stickers. Some stickers are even animated. It’s like the Hollywood version of Google Slides. Here’s a story of how Buncee made a difference for one of my students.
Piktochart / Canva: If you want students to create professional-looking infographics, consider Piktochart or Canva (not Canvas). They come with lots of icons and templates to support the design process. For older students, you can use the graph function to visualize data.
Collaborate
Virtual learning cannot consist only of asynchronously watching countless teaching videos. Students need to have time to interact with other students and their teachers. This can be facilitated by online conference platforms. The goal of these collaboration tools is to foster live interaction where students are using their speaking and listening skills. Conferencing restores some of the human element into virtual schooling.
The first eight weeks of virtual school, I mainly sent instructional videos to students, and we met in small groups weekly. However, the small group meetings were to guide instruction and less designed to promote student collaboration. As I move to the final quarter of the school year, which will most likely be online, I will structure learning as collaborative experiences where students come together in groups of twos or threes to:
- clarify ideas around a concept
- build on ideas of others
- fill in knowledge gaps
I hope that this shift from disseminating information to facilitating collaboration will engage students and resemble in-person schooling. The collaboration tools I use are:
Google Meets: I can schedule a meeting, assign particular students to the meeting, enable live closed caption, set notifications, and allow students to share their screen.
Zoom: Zoom has the same features as Google Meet. They also both allow meetings to be recorded and a chat feature. Zoom has a distinguishing feature – a virtual hand raise – and all participants’ faces can be viewed at the same time. The corporate version of Zoom allows for the teacher to facilitate small breakout rooms.
Comment functions in the Google Suite: All Google apps allow users to leave comments, which is another form of collaboration.
Curate
Curation tools are like virtual mailboxes where teachers and students send work and leave comments for each other. Some curation tools are known as a learning management system. It centralizes assignments for students and teachers. Options for curation tools are:
Google Classroom: This is a life-saver of a platform where teachers can send Google Suite products such as Google Slides, Docs, Form, Sheets, and Drawings to students with the option of view only, comment only, or make a copy. It’s like a virtual copier! It also organizes work for students in one central location.
Seesaw: This can be used as a virtual portfolio where students display work that can be shared with families.
“Week-at-a-Glance”: Each grade in our elementary school now creates a Google Doc that describes the work students have to do each day for an entire week. This helps prevent students from drowning in a flood of links because the document holds all the required links for that week. This has demanded extensive planning ahead of time, but families and students alike appreciate this document.
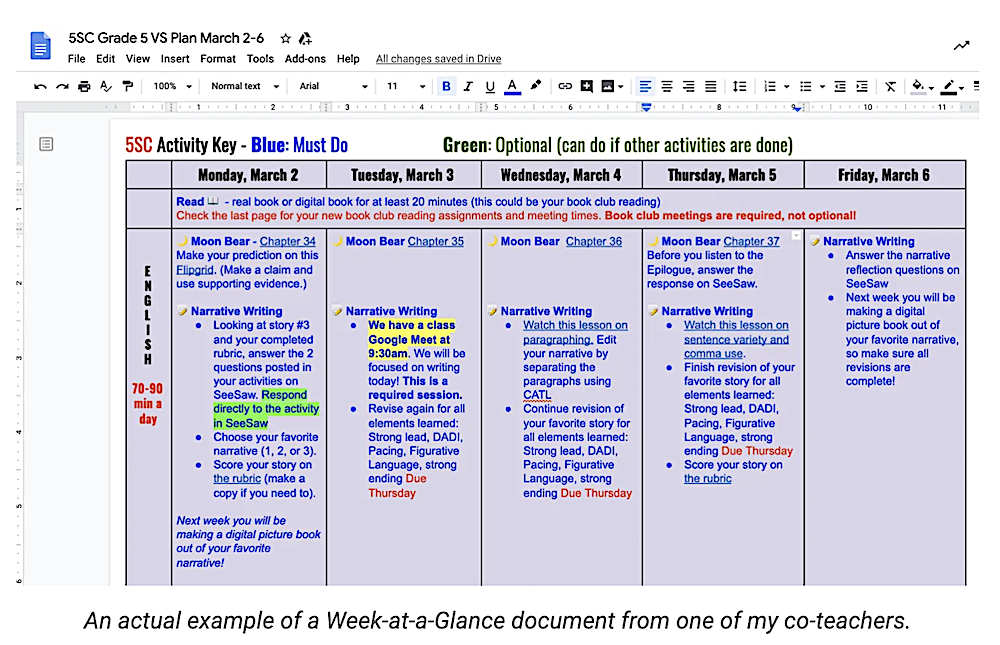
Click to enlarge. Source.
Closing (and a thumbs up for Google Suite)
Did you notice that I only use a handful of tech tools to facilitate virtual school? That’s because I doubled up on Google Suite products. For example, Google Slides can be used to teach content, foster collaboration, and be a canvas for capturing thinking.
I encourage you to find ways to optimize each of the tech tools you are familiar with. How can you use a tool in more than one of the buckets I described? When we optimize technology this way, we maintain our sanity in addition to that of our students (who have to learn all these tools, too). In these insane times, maybe that’s what we need the most.
Filling your buckets
I found this website by the University of Massachusetts, and I love it! They have categorized lots of tech tools into their own “buckets.” They go a step further to explain how they rated each platform. It’s worth looking into if you’re looking for tools to add to your toolkit. Just make sure to identify which bucket it should go into.
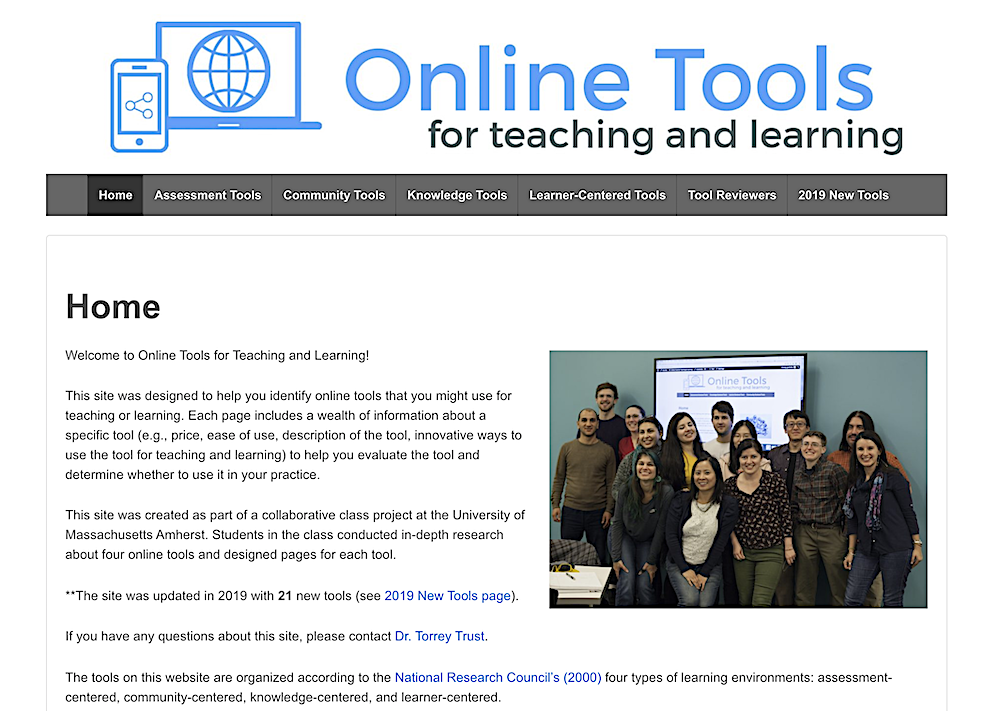
Click to enlarge. Source.
Our thanks to international teacher Tan Huynh for letting us adapt this post from his website Empowering ELLs as educators face new challenges related to school closures.
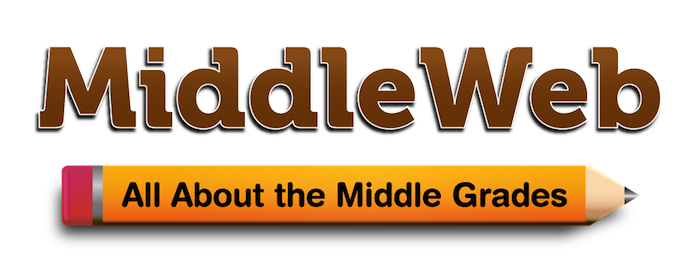
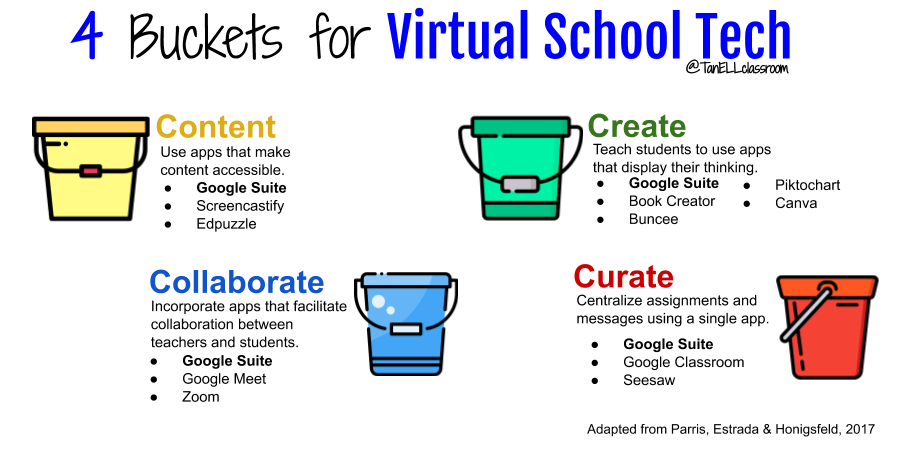
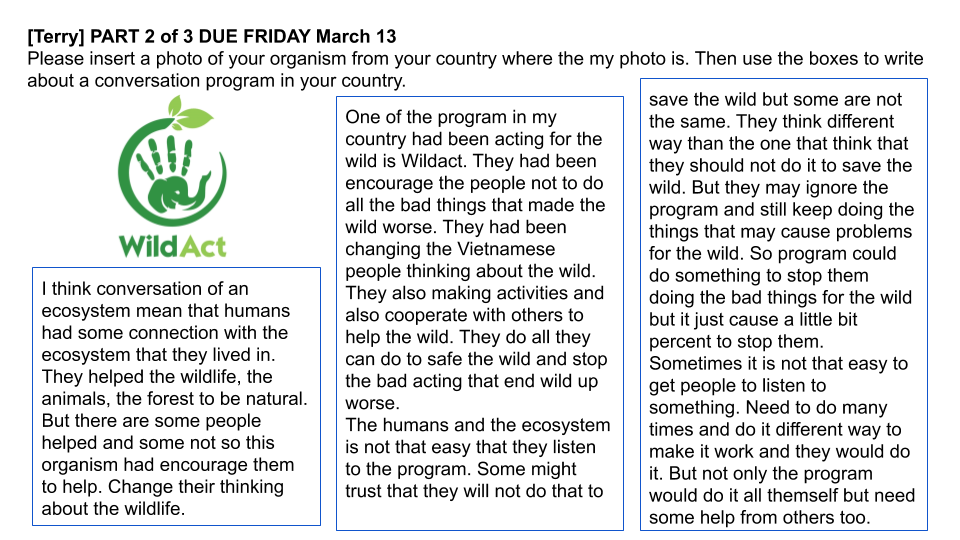
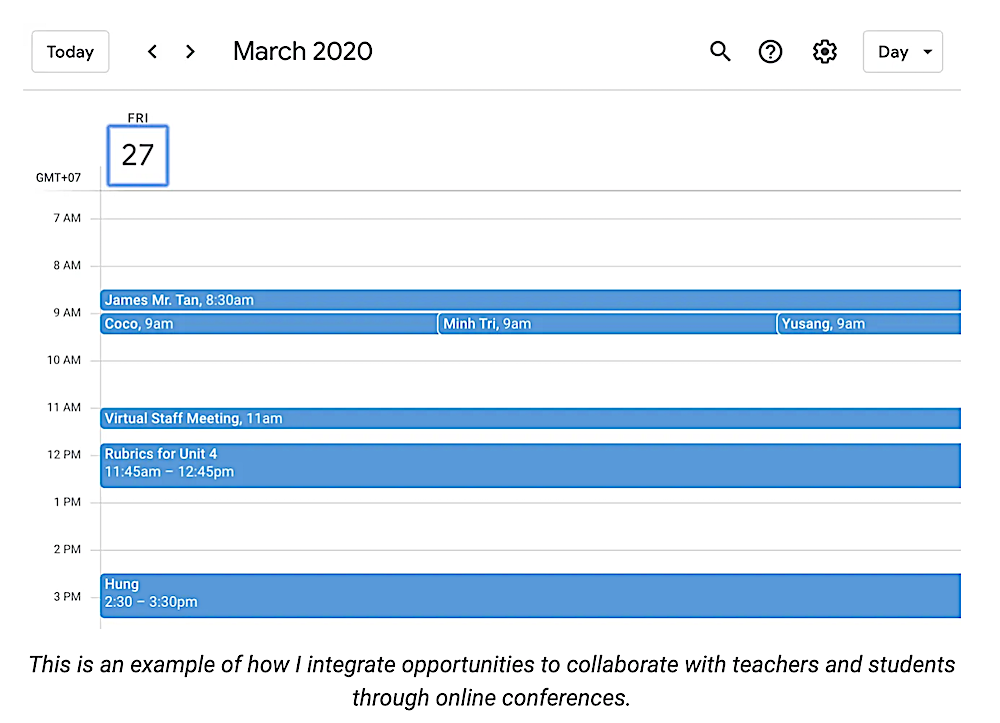





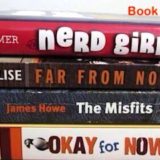







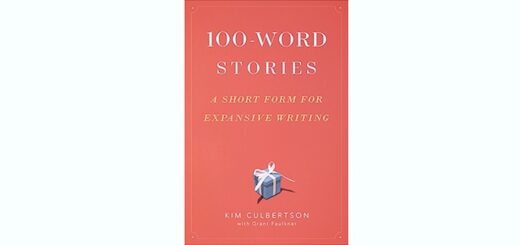
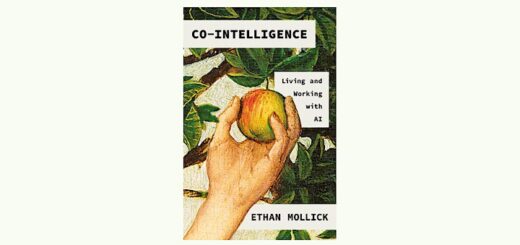
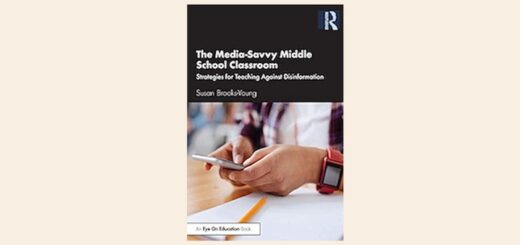
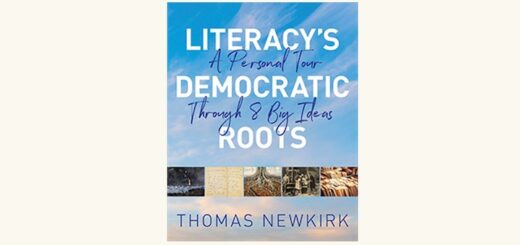
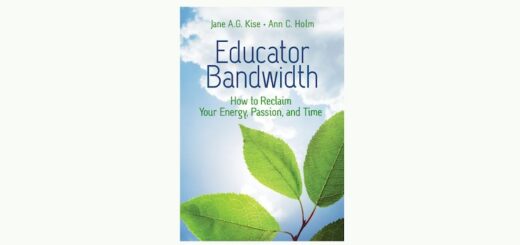
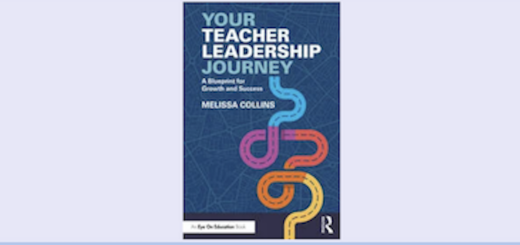
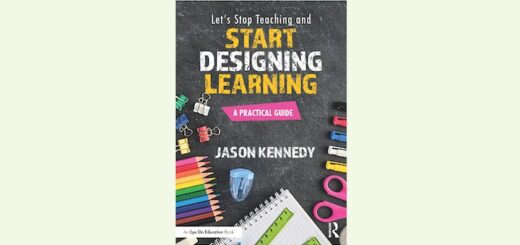
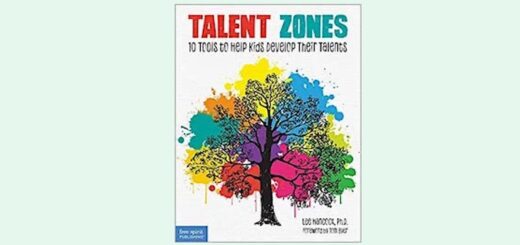
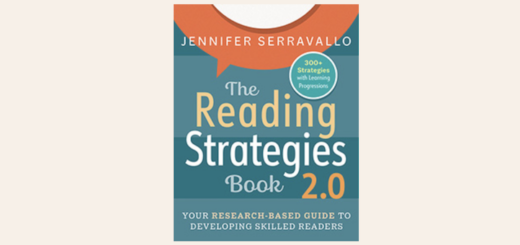
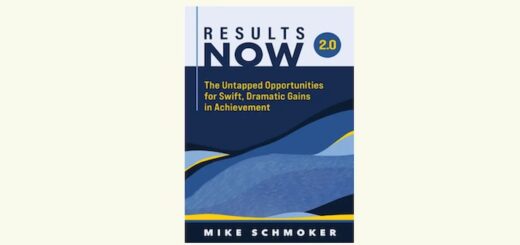
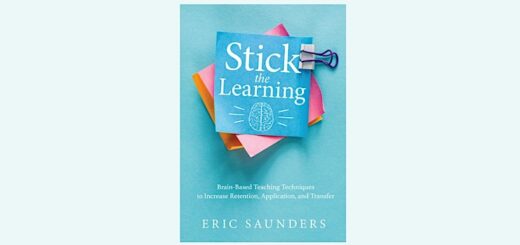
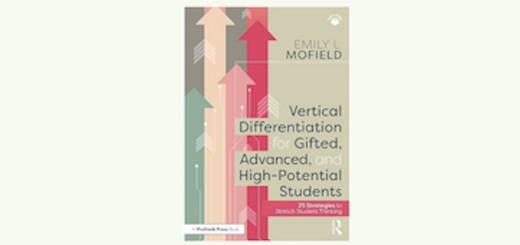
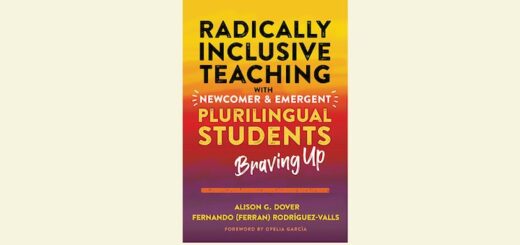
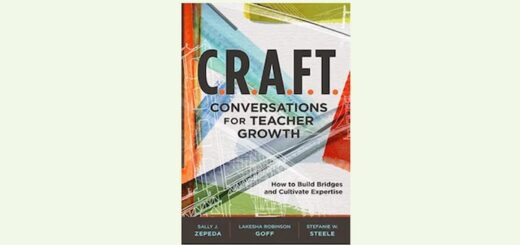
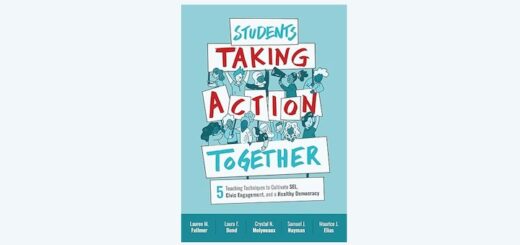
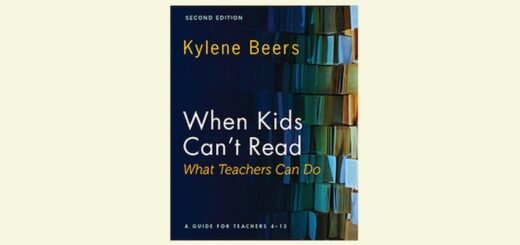
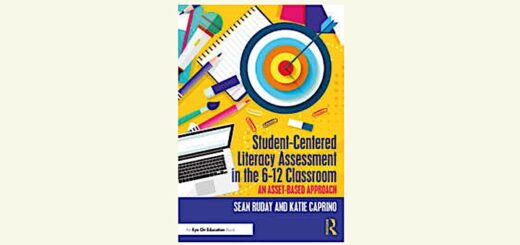
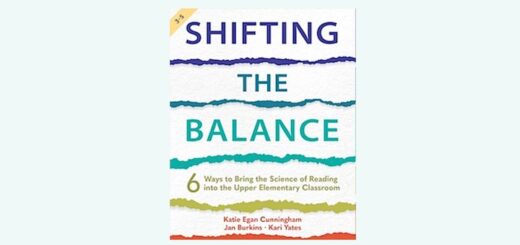
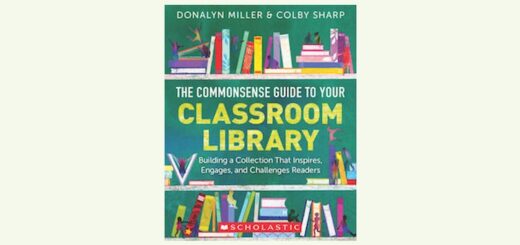
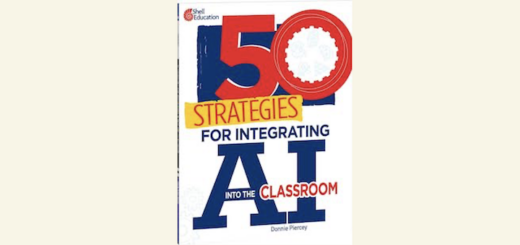
OOOH! Love your resource, but please correct the language goal March 9 slide to conservation not conversation.