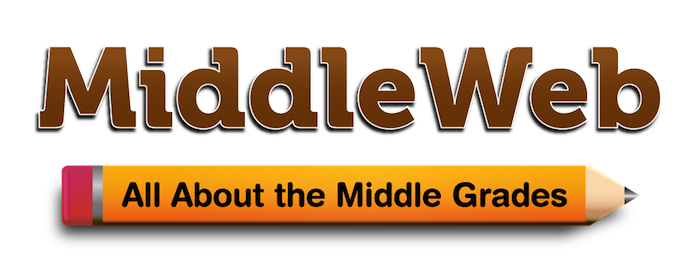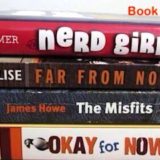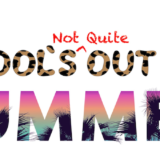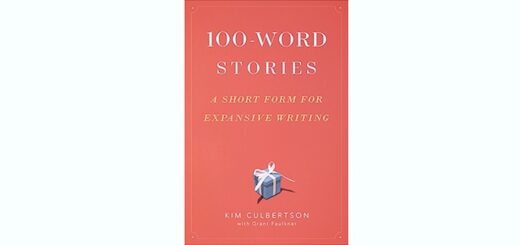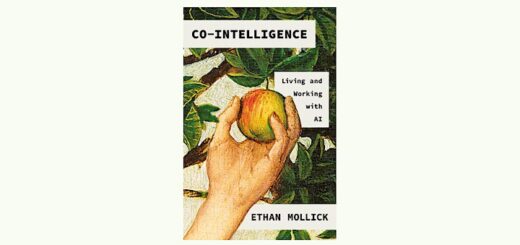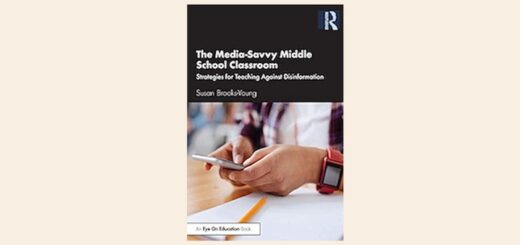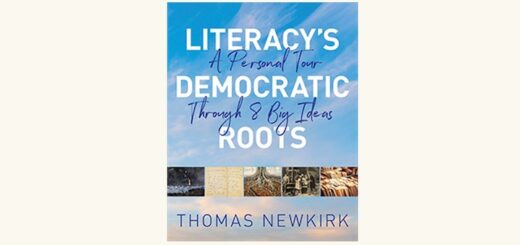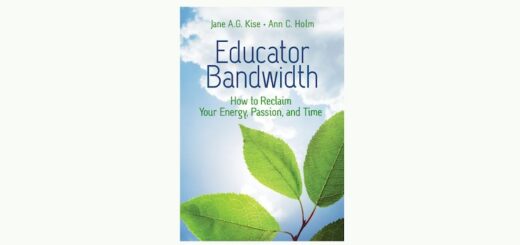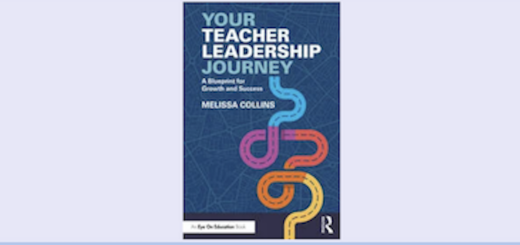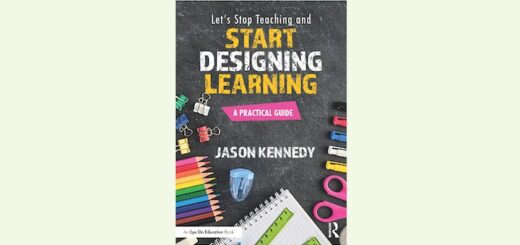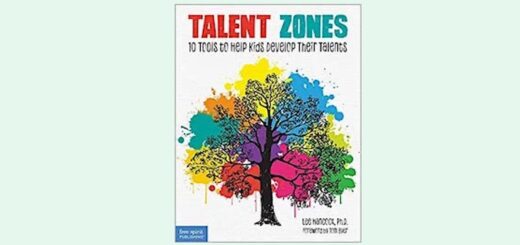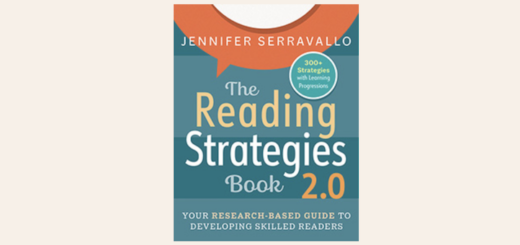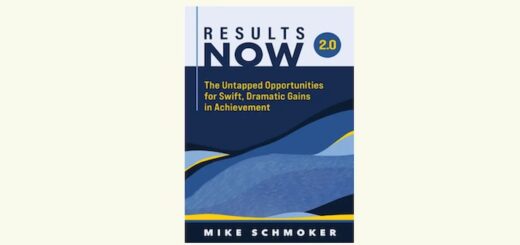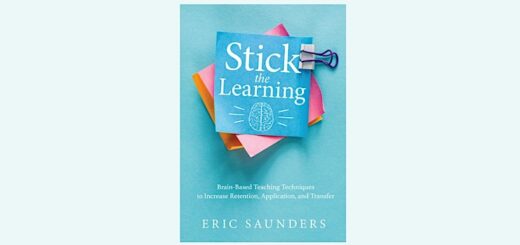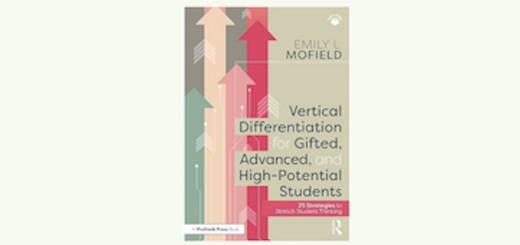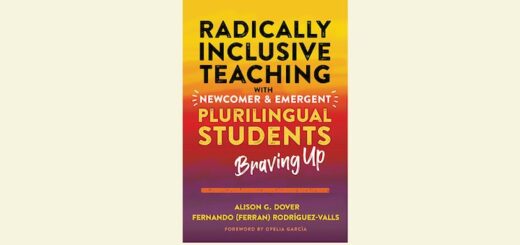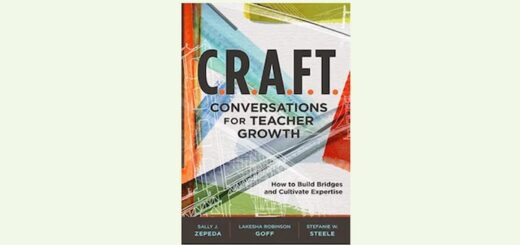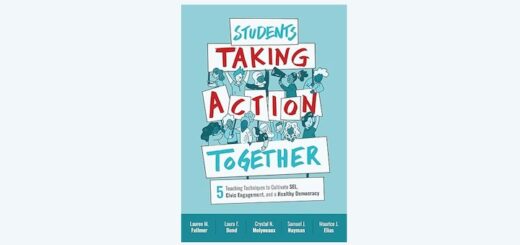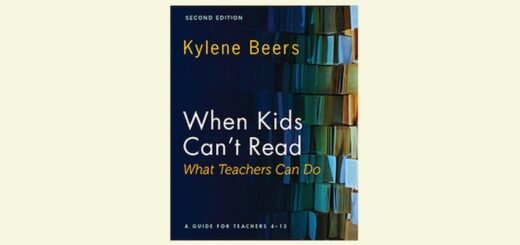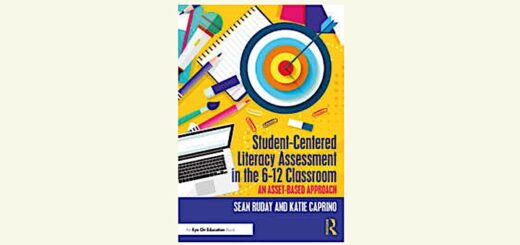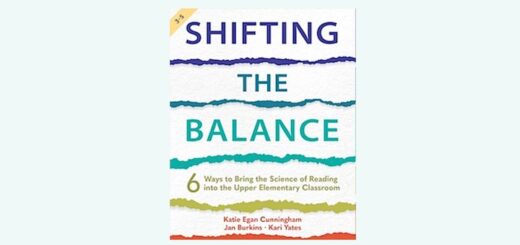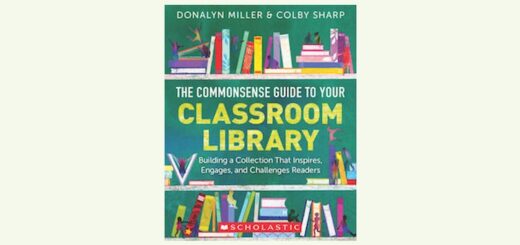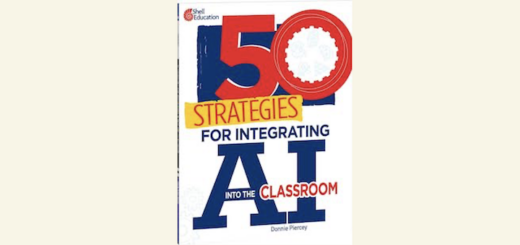Realizing the Dream of an Empty Email Inbox
“Don’t get me wrong. I love my job, but email is eating me alive.” These were the words a first-year principal once spoke to me. She had 12,000 emails in her inbox.
The same words could easily have come from a seasoned principal, the best teacher in the building, or a corporate CEO. Out-of-control email is a time management challenge for the best of us.
The situation is especially tough for educators at the middle level. Instead of 15 or 20 students, our teachers are responsible for closer to 150 with about as many parents firing off emails with frightening regularity. Every day, the number of emails in the inbox seems to swell, triggering frustration, anxiety, and maybe even guilt.
How would you feel if your inbox was empty just one time? Better yet, how would you feel if it was empty at least once every single day? That’s why this article is written for you.
Those inbox emails that linger day after day are really something else in disguise. They are masked time bandits. Together, they constitute a mess that you read and re-read countless times.
See if you recognize any of these time bandits lurking in your own inbox.
► A Place You Need to Be
This first masked time bandit is the email which lingers because it is a reminder of a place you need to be. It not only contains the date and time of the event, but also the location, parking instructions, and agenda. Because it’s good information to have on the day of the event, it stays in the inbox even though the event is three weeks out.
The Fix: This type of email belongs on the calendar. If you use Outlook, click and drag the email to the “Calendar” button and watch Outlook create a new appointment. The subject of the email becomes the name of the event. The body of the email appears in the details of the event. Edit the subject, add a date and time, and save. You can now delete or archive the email.
If you use Gmail, click the three dots above the message. Choose “Create Event” and you see the same result as the Outlook user. Congratulations. You’ve begun the journey to an empty inbox.
► A Thing You Need to Do
The next masked bandit is the email which asks you to do something. You read five paragraphs and think, “I need to talk to Jane about this.” But since Jane isn’t right there with you, the email sits as a reminder to talk to Jane. By this time tomorrow, it’s three screens down and drifting away from your awareness.
Starting today, let’s make an agreement. When you read an email, decide exactly what the “to-do” is. Usually, it’s something easy: a phone call to make, a walk down the hall to talk to a person, or some information to forward. Let’s agree that when you run into one of these masked bandits, you’ll do one of two things: do the task right then or (more likely) put it on your to-do list.
The Fix: I’m a big fan of the digital task list. On Outlook, click and drag the email to the “Task” button. Outlook creates a new task and places the body of the email in the note section of the task. Change the subject of the task to reflect the exact thing you need to do, such as “Call Jane about the date for the assembly.” Add a due date and save. Now archive or delete the email.
Regardless of the email program you use, this next technique has to do with forwarding an email straight to your task list. Any good digital task list app gives you a “secret email address.” Forward something to that secret address, and the email shows up in your task list. Before you click forward, change the subject of the email to whatever you want the task name to read. You’ll have it on your task list with the entire body of the email in the note section of the task.
Don’t use Outlook? Plenty of good digital task lists are available and they all have robust free plans. Several of the most popular are:
When you find your “secret email address” at any of these apps, put it in your contacts. That way it’s easy to forward an email to it.
► Something Someone Else Will Do
How often do you delegate tasks to someone else? You email the person or perhaps forward an email and ask the person to handle it. How will you be able to follow up?
The Fix: If you use Outlook and prefer the Outlook task list, blind-copy (“bcc”) yourself. A copy lands right back in your inbox. Drag it to the “Task” button and assign the appropriate date to follow up.
If you use one of the digital task lists mentioned above, it’s even easier. Regardless of what email program you use, when you delegate via email just bcc your “secret email address.” You have an automatic reminder on your digital task list and can follow up at the appropriate time.
► ‘This Is Such Good Reference Information’
The next bandit to unmask is the email that hangs around because it’s simply good reference information. There’s nothing wrong with reference information. It’s just in the wrong place.
The Fix(es): If you use a paid Evernote account (Evernote.com), the program also gives you a secret email address. Use it to forward the information to Evernote and then put it in your notebook for reference material. If you use the free Evernote version, Gmail offers a free add-on that does the same thing.
Outlook has a “Notes” module. As with appointments and tasks, you can drag an email to the Notes button. Microsoft also offers “OneNote” (https://OneNote.com) a far more developed notetaking application. You can forward an email to a specific email address, and it winds up in OneNote.
Perhaps Google Drive is the place you store reference information. Install the free Chrome browser extension called “Save to Google Drive.” Clicking on that extension will send the email to Google Drive where you can later file it in the correct folder.
What if you keep reference information in a folder system in OneDrive, iCloud, or Dropbox? Print the email, but instead of letting the destination be your printer, select “Print to PDF.” Now, drag the PDF to the correct folder.
► This Is Probably Junk
It almost goes without saying you’ll come across a great deal of junk. We all get plenty of advertisements. We all get things of mild interest that we know we’ll never get to.
The Fix: Delete them.
► What If I Might Need It Again?
If you’re like most people, you still have tons of email in your inbox. You have already taken any needed action on them. However, a small voice in your head keeps whispering, “But what if I need it again?” That voice is most often a time bandit.
Keeping emails for documentation purposes is good, but they don’t need to stay in the inbox. In fact, these time bandits are the ones responsible for most of the clutter in your inbox. Archive them. For me, this is the fun part of helping someone get email to “empty.”
The Fix: Go through the email that has arrived within the last week or two. Look for messages to send to your calendar, task list, or reference software. Dump the junk. Anything older than that is likely information you are hanging onto “just in case.” Time to archive.
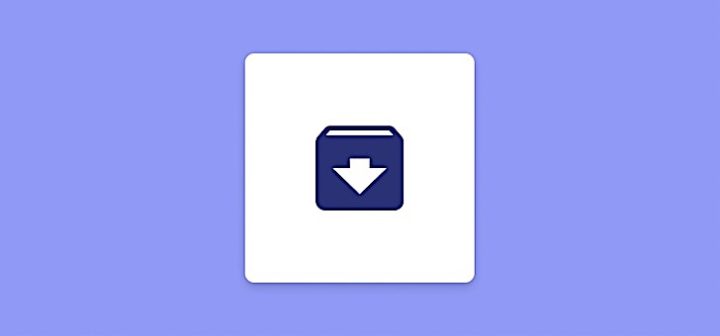
Gmail Archive (Source)
In Gmail, put a check in the box at the top of the list. All emails on the screen now also have that check mark. A message appears asking if you want the action to apply to the 50 messages on the screen or the 42,952 in the inbox. (I’ve actually worked with people whose numbers were higher than that!) Click the message saying you want the action to apply to all. Click the “Archive” button.
If you have many thousands, go get a cup of coffee. Gmail will take several minutes to archive that many. When it finishes, you’ll see a beautiful site…an empty email inbox!
Everything you archived is safe and sound in “All Mail.” Sender. Subject line. Time stamp. When you need to search for something, simply search in All Mail.
In Outlook, the process is similar. When emails have been moved to the calendar, task list, and reference software, and you have deleted the junk, you’re left only with email to archive. Click the first email. Scroll to the very bottom of the list. Hold the “Shift” key. Now, click the very last email. Everything in between also highlights. Click the “Archive” button.
“In” Becomes “Empty”
Your problem isn’t so much about having too many emails. It’s that the emails are in the wrong place. Unmask the time bandits that cause you to read and re-read emails without making any progress in shrinking the pile.
Oh, and what about the principal with 12,000 emails in the inbox? I received a phone call shortly after my visit. Her inbox was empty. If it can happen for her, it can happen for you.
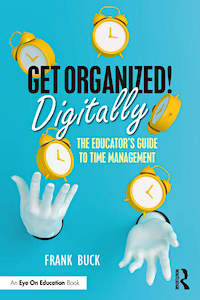 Dr. Frank Buck (@drfrankbuck) served as a middle-level teacher (and band director), principal, and central office administrator during a career of almost 30 years. He now speaks and writes on the subject of organization and time management. Global Gurus “Top 30” named Buck as #1 in the “Time Management” category for 2019, 2020, and 2021.
Dr. Frank Buck (@drfrankbuck) served as a middle-level teacher (and band director), principal, and central office administrator during a career of almost 30 years. He now speaks and writes on the subject of organization and time management. Global Gurus “Top 30” named Buck as #1 in the “Time Management” category for 2019, 2020, and 2021.
Frank is the author of Get Organized!: Time Management for School Leaders (2nd Ed.), published by Routledge/Eye On Education. His new book Get Organized Digitally!: The Educator’s Guide to Time Management is available for preorder and scheduled for release in December 2021. Read about his work at FrankBuck.org. and read more helpful articles by Frank here at MiddleWeb.